- Log into cPanel.
- Under Files, click File Manager.
- In the popup, select Web Root and Show Hidden Files, then click Go.
- Locate and select the files or folders you want to copy or move (hold Ctrl to select multiple items or hold Shift to select a group of items).
- With the appropriate files and folders selected, click Copy or Move File from the top menu. Alternatively, you can right-click on the selected files and folders and click Copy or Move from the menu as pictured below.
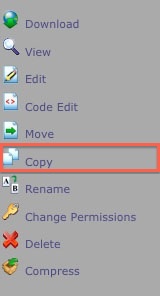
- A popup box will appear confirming the final destination for your files. The default destination path for the copied or moved files to go will be the current folder you are in. Replace this with the appropriate destination path for the files to go.
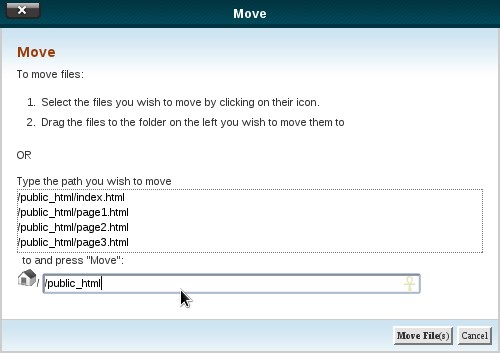
Note: The copy and move tools act very similarly. While the Move tool will remove the files from the directory (folder) they are currently in and place them in the new directory, the copy tool will copy the files so that they exist in both the original and new directories.

